- Home
- Our Products
- Prices
- Order
- Reviews
- Gallery
- Podcasts
- Support
- More Info
- Contact
- Login
Customer Support is very important to Snap2Close. We recognize that many Realtors are not computer savvy and occasionally need help with downloading photos and videos, uploading photos, embedding their videos, or adding virtual tour links into MLS.
We offer you support via Print Guides and a very wide set of video tutorials. Each of video tutorials are from 1 to 5 minutes long, with most being about 2 minutes long. They cover each tool provided in our Download Center and Client Center Portal. If you have question then the quickest answer will be found in the video tutorials.
Customer Portal Overview: PDF document
How to Download Your Media: PDF document
Please click the video link below to watch the video tutorial. Please give the video approximately 2 seconds to load. Close Caption and full screen viewing are available on the video player bar.

Client Portal Overview
Please click the video links below to watch the video tutorials.
GENERAL: Listings
Please click the video links below to watch the video tutorials.
Marketing Card Tools to Enhance Your Listing - 1:25
Managing Your Floor Plans - 6:19
Managing Your Videos - Uploads and Edits -2:42
GENERAL - Listings - Managing and Editing Your Property Website
Please click the video links below to watch the video tutorials.
Property Website Goals Overview - 1:04
Property Website Management - 3:07
Website Editorial Tools Overview - 1:13
Website Colors and Fonts - 2:37
Matching Your Brokerage Website - 2:11
Adjusting the Menu and Flow - 2:39
GENERAL - Marketing Material
Marketing Material Overview - 4:05
How Flyer Tools Pull Information - 2:03
Shapes and Color Adjustments - 3:38
Marketing Template Changes
Putting Your Flyer Together Part 1 - 3:17
Putting Your Flyer Together Part 2 - 4:04
Putting Your Flyer Together Part 3 - 2:22
GENERAL - Leads
Snap2Close's Customer Support Department offers a screen sharing service via Google Chrome. Please follow these instructions to share you screen with our Support Department. You will be asked to provide our Support Department a confidential code number to access your computer screen for this occurrence. No one will be able to access your Chrome Browser unless you provide them your one time unique code number.
You need to add the Chrome Remote Desktop to your browser by clicking the following link: https://chrome.google.com/webstore/detail/chrome-remote-desktop/
Next, click the blue “Add extension” button. (Note: You will not need to repeat the above steps in the future.
Next, click on this link https://remotedesktop.google.com/support/ to access the Google Chrome Remote Desktop controls.
Inside the "Share this screen” box is a blue button with “Accept and Install”. Click this button.
We suggest that you Bookmark this screen by clicking on the Star icon on the right side of your address bar. This will make future access much quicker.
Call Customer Support at 480-420-8260 and Press the 1 key.
Once you are connected with a Customer Support staff member then click the blue button “+ Generate Code”. This action will create a one time 12-digit access code. You will give this code number to our staff member.
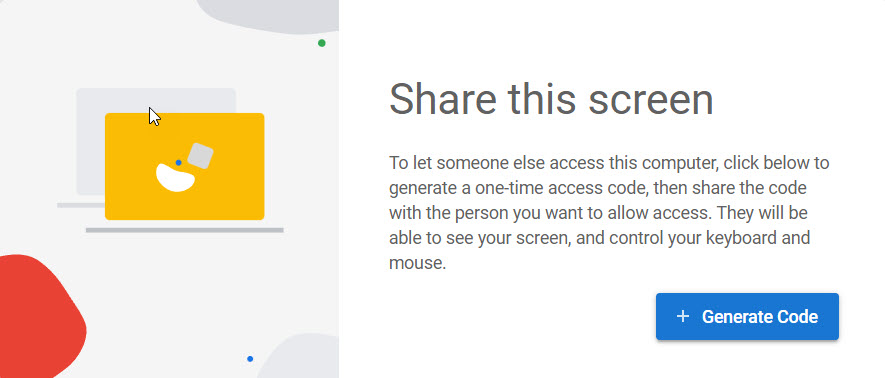
Once we enter the code you will see a small window pop up that says “Would you like “person’s name” to see and control our computer”. Click yes to grant them access.
This allows us to access your screen. We can either watch you as you work or we can control your mouse and keyboard for you as we work through the process of helping you.
To end this Screenshare then close the browser Tab used to create the 12-digit access code.
Note: This access code is only good once and times out in 5 minutes if it is not used. Future use of this sharing system will use a completely different access code. This is for your protection and security.